3 Graphical User Interface
The graphical line interface of ozpm provides an easy way to manage the installed packages, and is interfaced with the Mogul database for an easy selection of packages to install. When installing a package, ozpm offer extented informations about possible conflicts and package requirements, proposing to automatically solve the conflicts or install missing required packages.
To start ozpm in the graphical user interface mode, just type ozpm without any parameter on the command line. The following window appears :
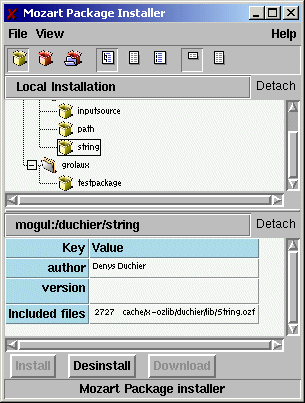
The toolbar is a shortcut to the View menu for more convenience.
The top area of the main window displays packages according to the filter you set in the view menu. The color of the icon in front of the packages have the following semantics :
yellow : installed package.
green : package not installed that can be installed.
red : package not installed that cannot be installed by ozpm (they don't provide a valid ozpm package file).
Click on a package to select it and display informations about this package in the bottom part of the main window. The three buttons Install, Uninstall and Download at the bottom of the button are enabled or disabled as is relevant to the package. Click one of these buttons to apply the corresponding action.
You can use the View menu to define filters for the information to display :
Installed packages : displays only the package that are installed.
Mogul entries : displays all packages that have a mogul entry. When the icon in front of the package is green, you can select it to install it.
Package from file... : displays informations of a package in a file.
Packages as tree, list, by categories : modifies the way the packages are displayed.
Formatted/full package information : the formatted information displays only the human interesting information while full information displays all informations known about the package.
When you choose to install a package, a dialog box appears listing to the package and all required packages not yet installed. Click on the id of the packages to have complete descriptions. The down arrows in front of the download place lists alternative download urls that you can choose. When you are done, click Next> to continue. If the installation of package conflicts with a previous installation of the package or with files of another package, a dialog box opens for you to choose between overwriting conflicting files, uninstalling conflicting packages or install all files of the package except those conflicting with the current installation. Click Next> when you have chosen, or Cancel.